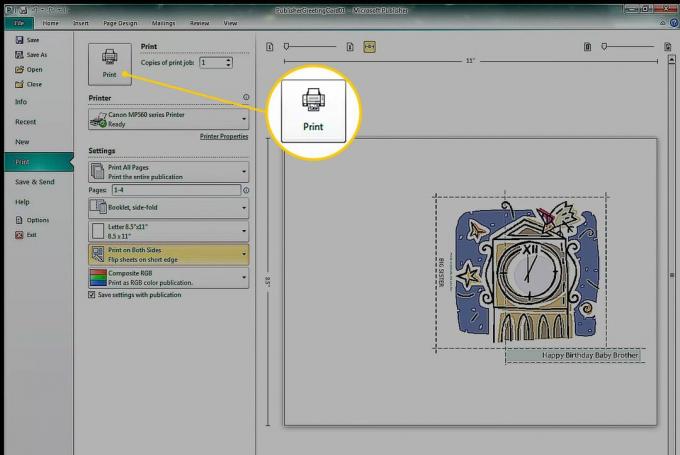Criando um simples cartão de felicitações dentro Microsoft Publisher é fácil de fazer, especialmente se você usar um dos modelos incluídos como ponto de partida. Personalize o design para refletir suas preferências e a personalidade da pessoa a quem você está entregando o cartão.
As instruções neste artigo se aplicam ao Publisher for Microsoft 365, Publisher 2019, Publisher 2016, Publisher 2013 e Publisher 2010.
Escolha um modelo de cartão comemorativo
A maneira mais rápida de criar um cartão de felicitações é começar com um dos modelos de cartão de felicitações integrados no Publisher.
-
Vou ao Arquivo menu e escolha Novo para ver as categorias do modelo.

-
Selecione Cartões de felicitações. Para encontrar algo específico, insira sua consulta no Procurar caixa.
No Publisher 2010, clique no Modelos Disponíveis seta suspensa e escolha Modelos Instalados.

-
O Cartões de felicitações categoria contém subcategorias como Aniversário, Feriados, Obrigadae cartões em branco. Escolha um modelo ou selecione uma pasta para ver todos os modelos dessa categoria.

-
Selecione os Esquema de cores seta suspensa e escolha uma combinação de cores. A imagem de visualização mostra a mudança nos elementos do modelo. Alguns gráficos retêm suas cores originais, enquanto elementos decorativos, formas e texto mudam para corresponder ao esquema de cores selecionado.
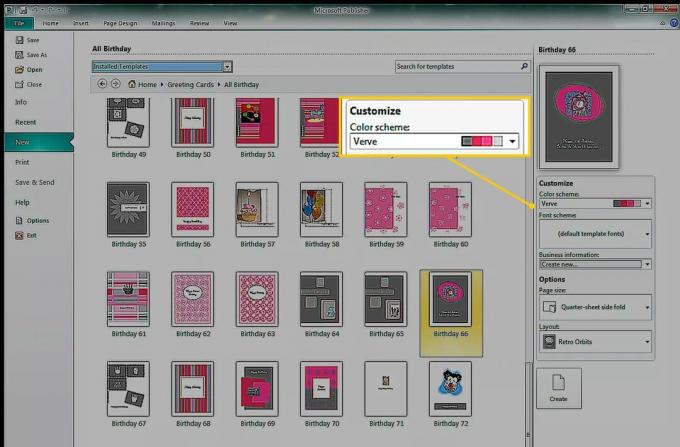
Quando você seleciona um esquema de cores, esse esquema de cores é aplicado a todos os modelos (mesmo após fechar e reiniciar o Publisher). Para exibir as cores originais, selecione o Esquema de cores seta suspensa e escolha cores de modelo padrão.
-
Selecione os Esquema de fonte seta suspensa para alterar a aparência do texto. Selecione os Tamanho da página seta suspensa para alterar o tamanho e a orientação do cartão. Selecione os Layout seta suspensa para alterar a aparência e a posição dos gráficos e imagens.

Não há um layout padrão. Quando um novo layout é selecionado, os modelos permanecem nesse layout. Para retornar à visualização padrão, feche e reinicie o Publisher.
Selecione Crio para abrir o modelo no Publisher.
Crie o seu cartão
Depois de selecionar um modelo (com ou sem modificações) e criar o cartão básico, a primeira página do cartão é aberta na área de exibição principal. Para visualizar outras páginas, selecione a miniatura da página no painel de navegação Páginas.
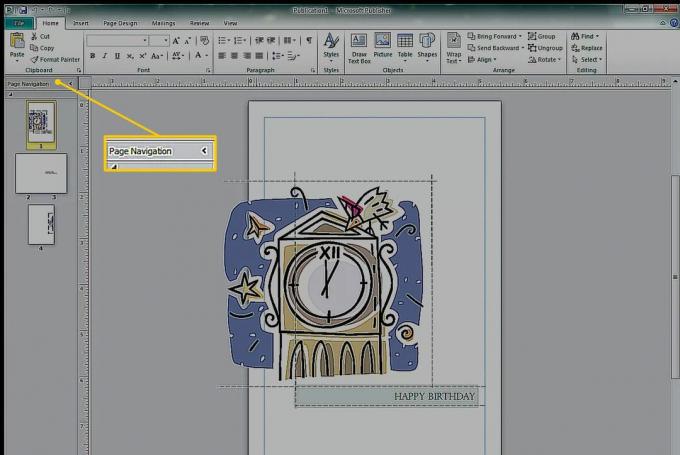
Agora é hora de personalizar o cartão. Edite o texto para que o cartão diga exatamente o que você deseja, adicione ou substitua imagens e faça outras alterações para adicionar seu próprio toque de criatividade.
Para fazer alterações no cartão:
Para substituir o texto, selecione uma caixa de texto e insira o novo texto.
Para fazer alterações de fonte e cor no texto selecionado, vá para o Casa guia e selecione uma fonte, tamanho de fonte, cor de fonte ou estilo diferente.
Para alterar a aparência das formas selecionadas, vá para Ferramentas de desenhoFormato para adicionar uma cor de preenchimento, contorno ou efeito a uma forma.
-
Para alterar a aparência de uma caixa de texto selecionada, vá para Formato de ferramentas de caixa de texto para aplicar um estilo de WordArt, realçar o texto, alterar a fonte ou alterar a cor.

-
Para alterar as cores ou fontes globais, vá para Design da Página e altere o modelo, orientação ou esquema de cores.

As alterações de cor e fonte na guia Design da página afetam todo o documento. Você pode usar esquemas predefinidos ou criar o seu próprio.
Use o Design Checker
Antes de imprimir um documento, execute o Design Check para procurar problemas para que você possa corrigi-los com antecedência. Para correr Verificador de Design, vamos para Arquivo > Informações e escolher Verificador de Design.
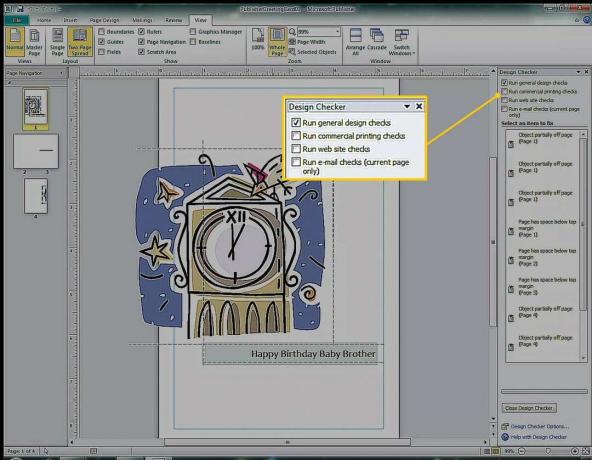
Neste exemplo, o Design Checker avisa que o gráfico está parcialmente fora da página. O gráfico foi projetado para imprimir no verso do cartão, que fica no mesmo lado da folha de papel, então não será um problema.
Imprima o seu cartão
Para escolher as opções de impressão e visualizar o documento, vá para Arquivo > Impressão para especificar o tamanho do papel, o número de cópias e outras opções de impressão.