O SharePoint oferece duas maneiras diferentes de compartilhar informações: sites de equipe e sites de comunicação. Vamos explorar as diferenças e aprender como criar os dois tipos de sites do Microsoft 365 SharePoint.
A capacidade de criar novos sites do SharePoint está disponível apenas no SharePoint Online. Você não pode criar novos sites nos aplicativos móveis do SharePoint.
Sites de equipe versus sites de comunicação
O SharePoint oferece a oportunidade de criar dois tipos diferentes de sites. Aqui está a diferença entre os dois tipos de sites do SharePoint:
- Sites de equipe: use um site de equipe quando um grupo de pessoas precisar trabalhar junto em um projeto. Os sites de equipe fornecem uma maneira eficaz para uma equipe colaborar em projetos e compartilhar arquivos. Os sites de equipe também fornecem um calendário para organizar reuniões e eventos de equipe.
- Sites de comunicação: Use um site de comunicação quando quiser distribuir informações às pessoas. Os sites de comunicação permitem que você carregue documentos em um local central onde os leitores possam visualizar o conteúdo.
Você precisará da permissão do administrador do Microsoft 365 para criar sites do SharePoint.
Como criar um site de equipe do SharePoint
Quando você deseja compartilhar arquivos e informações com pessoas em sua organização, use um site de equipe do SharePoint.
Veja como criar um site de equipe do SharePoint:
Abra o SharePoint. Entre em sua conta do Microsoft 365, abra o inicializador de aplicativos do Microsoft 365 e selecione SharePoint.
-
Crie o site da equipe. Selecione Criar site e escolher Site da equipe.
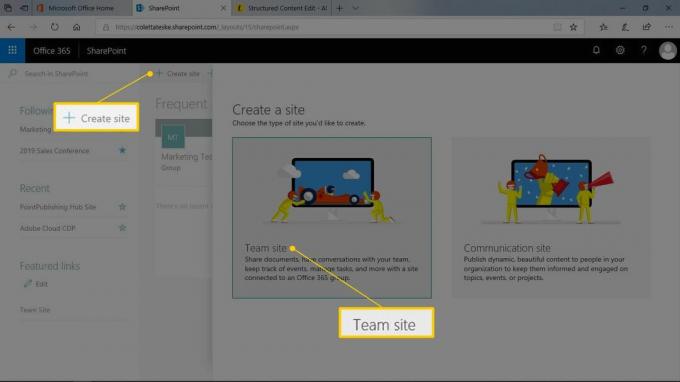
-
Descreva o site. Veja como:
- Digite o nome do site no Nome do site caixa de texto.
- Digite uma descrição da finalidade do site no Descrição do Site caixa de texto.
- Na lista de configurações de privacidade, escolha se deseja tornar o site privado ou público.
- Selecione Próximo quando você acabar.

Isso também cria uma conta de e-mail de grupo com o mesmo nome do site da equipe.
-
Convide pessoas para o site da equipe. Digite o nome ou endereço de e-mail das pessoas que deseja notificar sobre o site no Adicionar membros caixa de texto. Selecione Terminar quando você adicionou todos.
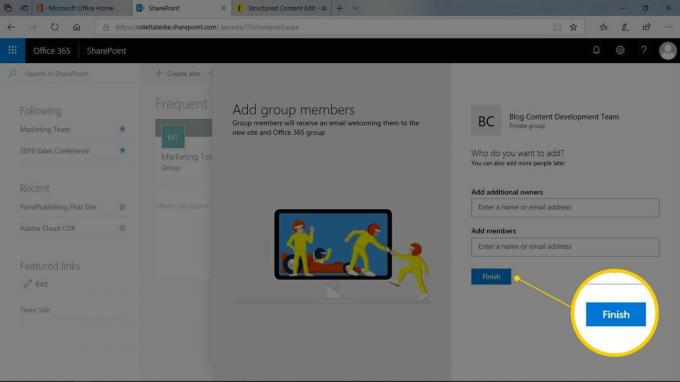
Não se preocupe se você esquecer de adicionar um membro. Você sempre pode adicionar mais pessoas depois.
Explore seu novo site de equipe.
Adicionar um aplicativo a um site de equipe do SharePoint
Os sites de equipe do SharePoint vêm com vários aplicativos que tornam o trabalho em equipe mais eficiente. Mas, você pode precisar de outros aplicativos. Por exemplo, sites de equipe não vêm com uma lista de contatos. Uma lista de contatos oferece um único local para encontrar informações sobre um grupo de pessoas.
Veja como adicionar um aplicativo a um site de equipe do SharePoint:
-
Selecione Novo > Aplicativo.
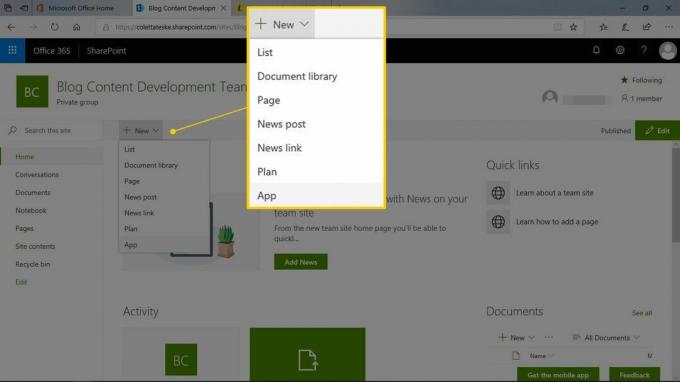
-
Escolha um aplicativo da lista. Por exemplo, selecione o aplicativo Contatos para adicionar uma lista de contatos que você pode personalizar.

-
Dê um nome ao aplicativo. Como você pode usar um aplicativo várias vezes em um site, dê ao aplicativo um nome exclusivo. Selecione Crio quando você acabar.
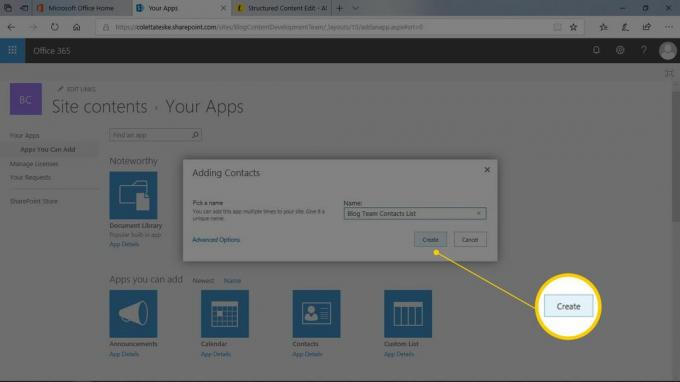
Procure o aplicativo recém-adicionado na lista Conteúdo do site.
Adicionar um aplicativo ao início rápido do site de equipe
Quando você adiciona um aplicativo ao seu site de equipe do SharePoint, o aplicativo aparece na página de conteúdo do site. Você encontrará um link para o conteúdo do site no Início rápido no painel de navegação esquerdo. Se você deseja uma maneira rápida de acessar o aplicativo, adicione-o ao Início rápido.
Veja como criar um link de início rápido para um aplicativo:
Selecione Conteúdo do site no painel de navegação esquerdo.
-
Selecione Mostrar ações ao lado do aplicativo que você deseja adicionar ao painel de navegação e escolha Definições.
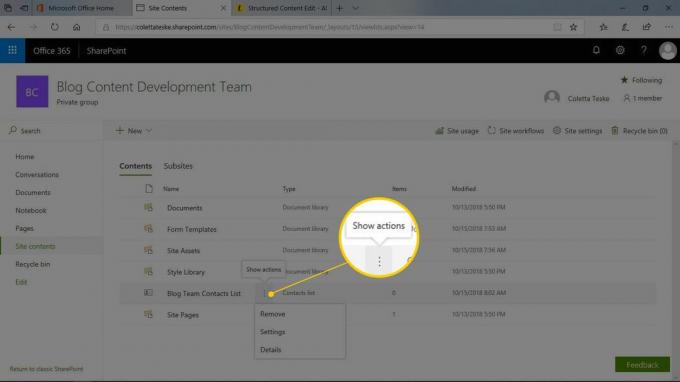
Selecione Nome da lista, descrição e navegação na lista Configurações gerais.
-
Na área de navegação, selecione sim para exibir a lista no Início Rápido.
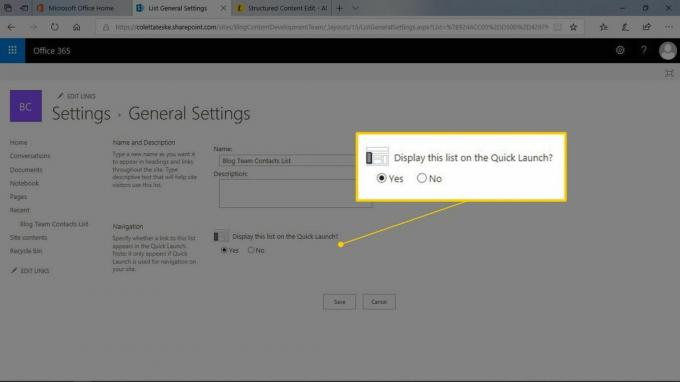
Selecione Salve quando você terminar.
Como criar um site de comunicações do SharePoint
Quando você quiser compartilhar informações com um público, comece com um site de comunicações do SharePoint.
Veja como criar um site de comunicações do SharePoint:
Na página inicial do SharePoint, selecione Criar site.
Escolher Site de comunicação.
Escolha um design para o site de comunicações. Uma visualização do projeto é exibida na área de visualização.
Descreva seu site. Digite o nome do site e uma descrição da finalidade do site.
-
Selecione Terminar quando você acabar.
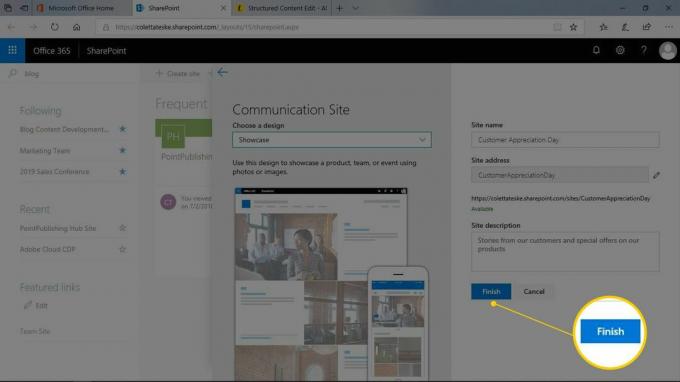
Edite a página inicial do site de comunicações
Depois de criar um site de comunicação, atualize a página inicial. Crie links para suas notícias e anúncios mais recentes para dizer aos visitantes o que você está fazendo. E adicione imagens que melhorem sua mensagem. O SharePoint torna isso mais fácil com a web part Hero.
Veja como fazer alterações em uma web part Hero:
Abra o site de comunicações do SharePoint que você deseja editar.
-
Selecione Editar.
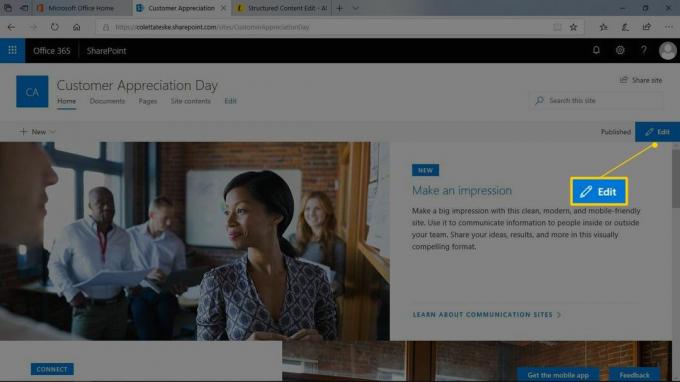
-
Altere o layout da página inicial. Veja como:
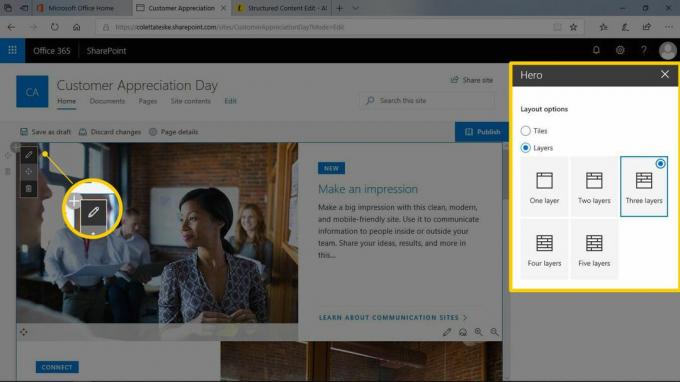
- Selecione Editar web part.
- Selecione Azulejos e escolha uma opção de layout.
- Selecione Camadas e escolha o número de camadas a serem usadas.
- Selecione Perto quando você acabar.
Ao selecionar essas opções, você verá as alterações na página inicial.
-
Alterar a aparência de um ladrilho. Veja como:
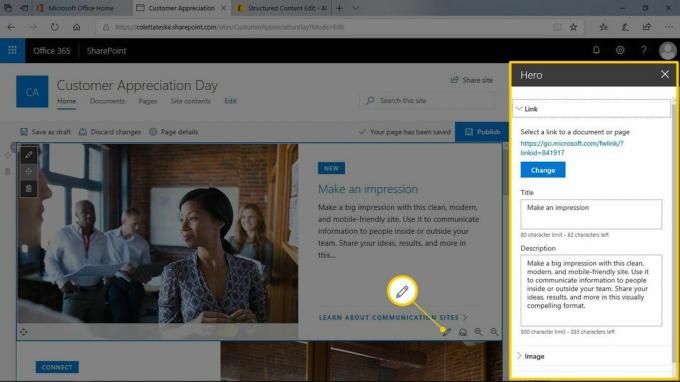
- Selecione Editar Detalhes.
- Altere as informações de Link, Título, Descrição, Imagem e Opções.
- Selecione Perto quando você acabar.
Depois de fazer todas as alterações, selecione Publicar.
Compartilhe sites do SharePoint com outras pessoas
Você pode adicionar novos membros a um site a qualquer momento. É tão fácil quanto compartilhar as informações do site com as pessoas que precisam usá-lo.
Para compartilhar um site com outras pessoas, abra o site que deseja compartilhar e execute um dos seguintes procedimentos:
- Adicionar membros a um site de equipe: Selecione o link do membro, selecione Adicionar membrose digite o nome ou endereço de e-mail das pessoas que terão acesso ao site. Selecione Salve quando você acabar.
- Compartilhe um site de comunicações: selecione o Compartilhe o site link, digite o nome ou endereço de e-mail e selecione Salve quando você acabar.