O que é uma tolerância para sangramento?
Um objeto que sangra em um design de página se estende até a borda do documento. Pode ser uma foto, uma ilustração, uma linha pautada ou um texto. Ele pode se estender a uma ou mais bordas da página.
Porque ambos impressoras de mesa e as impressoras comerciais são dispositivos imperfeitos, o papel pode se deslocar levemente durante a impressão ou durante o aparar processo quando um documento impresso em papel grande é aparado no tamanho final. Essa mudança pode deixar bordas brancas reveladoras onde não deveria haver nenhuma. Fotos que supostamente vão até a borda possuem uma borda indesejada em um ou mais lados.
Uma permissão de sangramento compensa essas pequenas mudanças estendendo fotos e outras artes em um arquivo digital um pouco além das bordas do documento. Se houver um deslizamento durante a impressão ou corte, tudo o que deveria ir até a borda do papel ainda vai.
Uma tolerância de sangria típica é 1/8 de polegada. Para impressão comercial, verifique com seu serviço de impressão se ele recomenda uma margem de sangramento diferente.
O Microsoft Publisher não é o melhor programa de design gráfico para imprimir documentos com sangramento, mas você pode criar o efeito de sangramento alterando o tamanho do papel.
Estas instruções se aplicam ao Publisher 2019, Publisher 2016, Publisher 2013, Publisher 2010 e Publisher for Microsoft 365.
Definindo sangramentos ao enviar o arquivo para uma impressora comercial
Quando você planeja enviar seu documento para uma impressora comercial, siga estas etapas para gerar a permissão de sangria:
-
Com seu arquivo aberto, vá para o Design da Página guia e clique Tamanho > Configurações da página.

-
Sob Página na caixa de diálogo, insira um novo tamanho de página que seja 1/4 polegada maior em largura e altura. Se o seu documento tiver 8,5 por 11 polegadas, digite um novo tamanho de 8,75 por 11,25 polegadas.
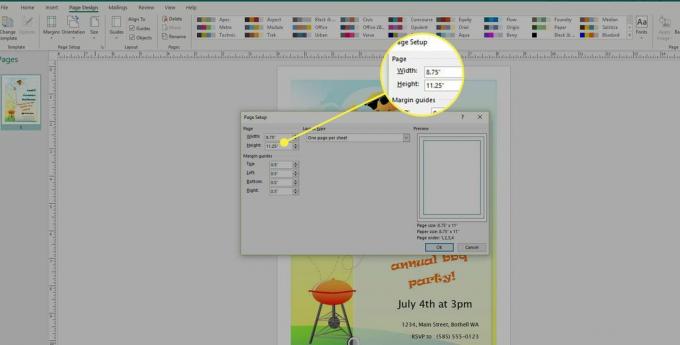
-
Reposicione a imagem ou quaisquer elementos que devem sangrar para que se estendam até a borda do novo tamanho de página, tendo em mente que 1/8 de polegada mais externo não aparecerá no documento impresso final.
-
Voltou para Design da Página > Tamanho > Configurações da página.
Sob Página na caixa de diálogo, altere o tamanho da página de volta ao tamanho original. Quando o documento é impresso por uma empresa de impressão comercial, quaisquer elementos que supostamente sangrem, o farão.
Configurando sangramentos ao imprimir em uma impressora doméstica ou de escritório
Para imprimir um documento do Publisher com elementos que vazam pela borda em uma impressora doméstica ou de escritório, configure o documento para imprimir em uma folha de papel maior do que a peça impressa acabada e incluir marcas de corte para indicar onde guarnições.
Vou ao Design da Página guia e selecione o Configurações da página inicializador de caixa de diálogo.
-
Sob Página no Configurações da página caixa de diálogo, escolha um tamanho de papel maior do que o tamanho da página final. Por exemplo, se o tamanho do documento finalizado for 8,5 por 11 polegadas e seu impressora doméstica impressões em papel de 11 por 17 polegadas, insira um tamanho de 11 por 17 polegadas.
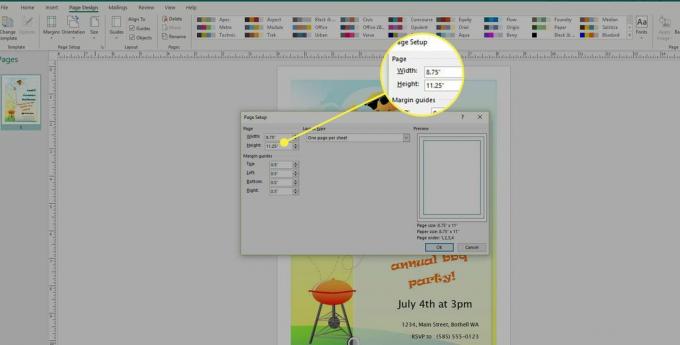
-
Coloque qualquer elemento que saia da borda do documento de forma que se estenda além das bordas do documento em aproximadamente 1/8 de polegada.
Lembre-se de que 1/8 de polegada não aparecerá no documento final aparado.
-
Selecione Arquivo > Impressão, selecione uma impressora e depois escolha Configurações de saída avançadas.
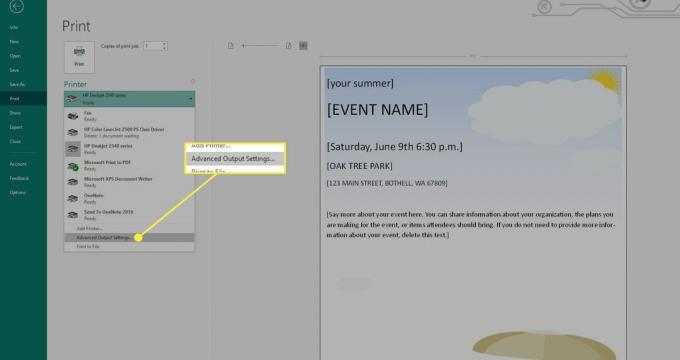
-
Vou ao Marcas e sangramentos aba. Sob Marcas da impressora, Verifica a Marcas de corte caixa.

-
Selecione ambos Permitir sangramentos e Marcas de sangramento sob Sangra.

Imprima o arquivo no papel de tamanho grande inserido na caixa de diálogo Configurar página.
Use as marcas de corte impressas em cada canto do documento para apará-lo no tamanho final.