Muitas das ferramentas no painel Ferramentas do Adobe InDesign são usadas com mais freqüência do que outras. As ferramentas usadas com mais freqüência incluem as ferramentas de seleção, tipo e desenho de linha. Dominar essas ferramentas essenciais do InDesign ajuda muito a produzir um documento com aparência profissional.
Painel de ferramentas: Home to Essential Tools
Por padrão, o painel Ferramentas está localizado ao longo da borda esquerda da tela do InDesign, embora sua posição possa ser modificada. Ele contém ícones para ferramentas individuais e agrupamentos de ferramentas. Passe o cursor do mouse sobre qualquer ícone para ver seu nome.
Um ícone com uma pequena seta no canto inferior direito representa um grupo de ferramentas semelhantes. Selecione-o para ver as ferramentas e escolha a que deseja usar. Por exemplo, selecione a seta ao lado da ferramenta Retângulo para mostrar a ferramenta Elipse e a ferramenta Polígono.
Ferramentas de Seleção
As duas primeiras ferramentas no painel Ferramentas são ferramentas de seleção. A seta preta no topo é chamada de ferramenta de seleção. A seta branca abaixo é a ferramenta de seleção direta.

Para selecionar um objeto inteiro ou grupo para trabalhar, escolha o SeleçãoFerramenta no painel Ferramentas e selecione o objeto ou grupo. Cada caminho e ponto de ancoragem do objeto ou grupo é selecionado.
Para selecionar uma parte de um caminho ou objeto ou um ponto de ancoragem individual, escolha o Seleção DiretaFerramenta.
Selecione alguns ou todos os objetos
Para mover elementos como uma imagem, título e história para uma posição diferente em uma página ou de uma página para outra em seu documento, pressione e segure o Mudança e selecione cada elemento que deseja mover com a Ferramenta de Seleção. Em seguida, arraste os objetos para onde quiser.
Para selecionar vários elementos em um documento, escolha o Ferramenta de Seleção e arraste pelos itens que deseja selecionar.
Para selecionar cada objeto em uma página, use um atalho de teclado. Aperte Control + A (Windows) ou Command + A (Mac OS).
Selecione Objetos Agrupados
Para agrupar itens no InDesign, escolha o Ferramenta de Seleção e pressione o Mudança enquanto você escolhe cada item que deseja incluir no grupo ou arrasta uma caixa delimitadora ao redor de todos os itens de um grupo. Então, selecione Objeto na barra de menu e escolha Grupo. Uma caixa delimitadora azul clara envolve o grupo.
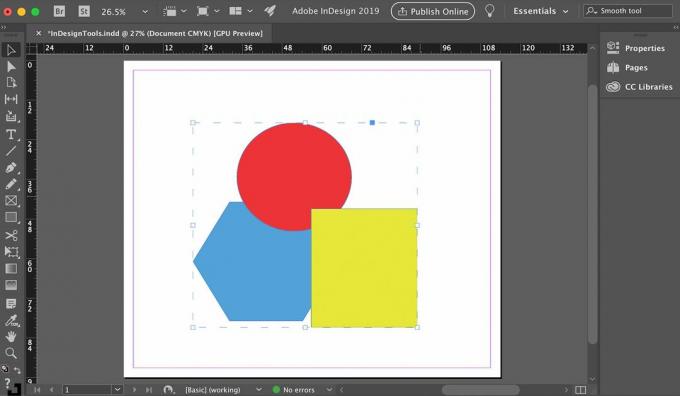
Quando você seleciona qualquer um dos objetos desse grupo com o Ferramenta de Seleção, InDesign seleciona todos eles e os trata como um objeto. Se você tiver três objetos no grupo, em vez de ver três caixas delimitadoras, verá uma grande caixa delimitadora ao redor de todos eles. O grupo pode ser movido ou modificado como um elemento.
Se você deseja mover ou modificar apenas um objeto dentro do grupo, selecione o Ferramenta de Seleção Direta no painel Ferramentas e escolha o objeto. Em seguida, ele pode ser reposicionado independentemente dos outros itens do grupo ou modificado. No entanto, ainda faz parte do grupo.
Selecionar objetos em outros objetos
Documentos complexos podem ter objetos sobrepostos. Quando você deseja selecionar o objeto que está abaixo de outro objeto:
Escolha o objeto superior com o Ferramenta de Seleção ou o Ferramenta de Seleção Direta.
-
Vamos para Objeto e escolher Selecione. Escolha a opção que você precisa. Por exemplo, escolha a caixa amarela e selecione Próximo Objeto Abaixo para escolher o círculo vermelho ou Último Objeto Abaixo para escolher o polígono azul.
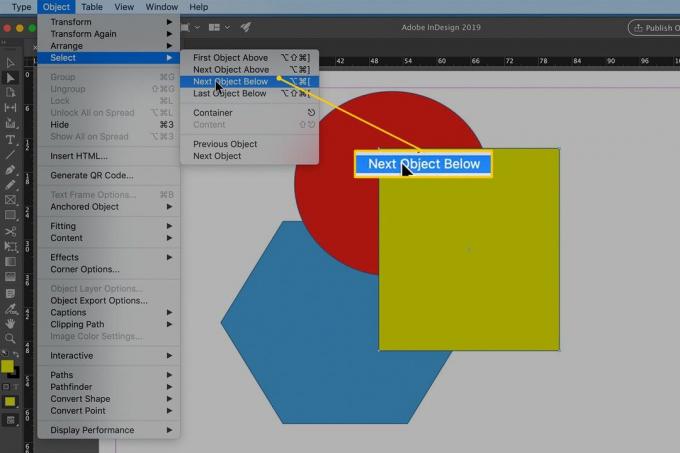
A ferramenta de tipo
Use a ferramenta Tipo para inserir texto em um documento do InDesign. Selecione os Ferramenta de Tipo e desenhe uma caixa na página que serve de moldura para o tipo. Não se preocupe em acertar o tamanho; você pode ajustar a moldura conforme avança. Depois de inserir o texto, vá para Modelo na barra de menu do InDesign e selecione um tamanho e uma fonte.
Se você clicar dentro de uma forma que desenhou com um dos Ferramentas de forma e começar a digitar, o tipo flui para se ajustar à forma.

A ferramenta Type possui uma pequena seta no canto. Escolha a seta para revelar ferramentas de tipo relacionadas, como o Ferramenta Digitar em um Caminho. Selecione Digite em um caminho e escolha um caminho que você desenhou com o Ferramenta caneta. Conforme você digita, o texto segue o caminho que você desenhou.
A ferramenta de linha
A ferramenta Linha é usada para desenhar linhas retas, mas você pode variar de várias maneiras.
No painel Ferramentas, selecione o Ferramenta Linha.
-
Clique e segure qualquer ponto da página e arraste o cursor pela página.
Para desenhar uma linha que é restringida exatamente na horizontal ou exatamente na vertical, segure o Mudança enquanto arrasta o cursor.
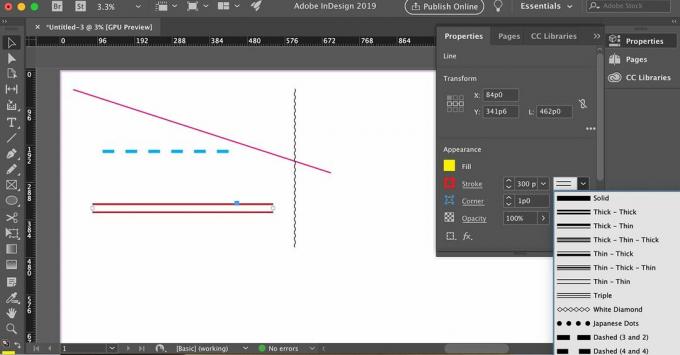
Solte o botão do mouse.
Uma linha utilitária simples que se estende do ponto em que você começou até o ponto em que soltou o mouse, aparece na página.
Para definir a espessura, cor e outros atributos da linha, selecione a linha que você acabou de desenhar se ainda não estiver selecionada e abra o Propriedades guia no lado direito da tela.
Escolha a espessura e a cor da linha (a cor do traço), entre outras configurações.
Selecione no menu suspenso de opções que incluem variações do estilo de linha, incluindo linhas duplas, triplas, tracejadas, pontilhadas e onduladas.
A ferramenta caneta
A Pen Tool é uma ferramenta poderosa que requer prática para ser dominada, caso você nunca tenha trabalhado com ela. Se você já é proficiente em um programa de desenho como Adobe Illustrator ou CorelDRAW, o uso da ferramenta Caneta é familiar.
Se você não se sentir confortável com os conceitos básicos de trabalho com a ferramenta Caneta, visite o site da Adobe Desenhe com a caneta Página de ferramentas.
Para desenhar linhas retas com a ferramenta Caneta, clique duas vezes na página para gerar uma linha com dois pontos de ancoragem, um em cada extremidade da linha. Use a ferramenta Seleção direta para selecionar um dos pontos de ancoragem e movê-lo sem mover o outro ponto de ancoragem.

A verdadeira força da caneta (e a curva de aprendizado) reside em sua capacidade de desenhar linhas curvas. Para gerar uma curva, clique e arraste para baixo (ou para cima) ao iniciar e terminar a linha. Os pontos de ancoragem têm duas alças que você pode arrastar para controlar a inclinação e a posição da curva. Você não precisa parar com apenas dois pontos de ancoragem. Adicione pontos de ancoragem adicionais com alças para aumentar a complexidade da curva.
A espessura, cor e outros atributos das curvas desenhadas são atribuídos na guia Propriedades, assim como com a ferramenta Linha.
Curvas simples são caminhos abertos. Para fazer caminhos fechados, traga o último ponto de ancoragem de uma curva de volta ao ponto de ancoragem inicial.
A ferramenta Caneta trabalha lado a lado com mais três ferramentas que são úteis ao trabalhar com caminhos complexos. Eles estão aninhados com a ferramenta Caneta no painel Ferramentas:
- Adicionar ferramenta de ponto de ancoragem: Selecione a ferramenta e escolha um caminho para adicionar pontos de ancoragem. Não selecione um ponto de ancoragem existente, escolha o próprio caminho.
- Ferramenta Excluir Ponto de Âncora: Escolha a ferramenta e selecione um ponto de ancoragem existente para excluí-lo.
- Ferramenta Converter Ponto de Direção: Selecione a ferramenta e escolha um ponto de ancoragem existente. Segure o botão do mouse, o que faz com que as alças desse ponto de ancoragem apareçam. Se você arrastar o mouse neste ponto, você altera uma curva existente. Se uma alça estiver visível, quando você clica na alça e a arrasta, uma curva existente é alterada.
A ferramenta Lápis
A ferramenta Lápis no painel Ferramentas pode parecer a ferramenta de desenho menos sofisticada, mas você pode usá-la de várias maneiras.
Desenhe um caminho aberto à mão livre
Selecione os Ferramenta Lápis.
-
Pressione e segure o botão esquerdo do mouse e arraste-o pela página.

Solte o botão do mouse quando tiver desenhado a forma.
Desenhe um Caminho Fechado
Arraste a ferramenta Lápis e pressione Alt (janelas) ou Comando (Mac OS).
Solte o botão do mouse e o InDesign fecha o caminho que você desenhou.
Una dois caminhos
Selecione os dois caminhos.
Selecione os Ferramenta Lápis.
Pressione e segure o botão do mouse, pressione e segure o Ao controle (Windows) ou Comando (macOS) e arraste a ferramenta Lápis de um caminho para o outro.
Solte o botão do mouse e a tecla Controle ou Comando. Agora você tem um caminho.